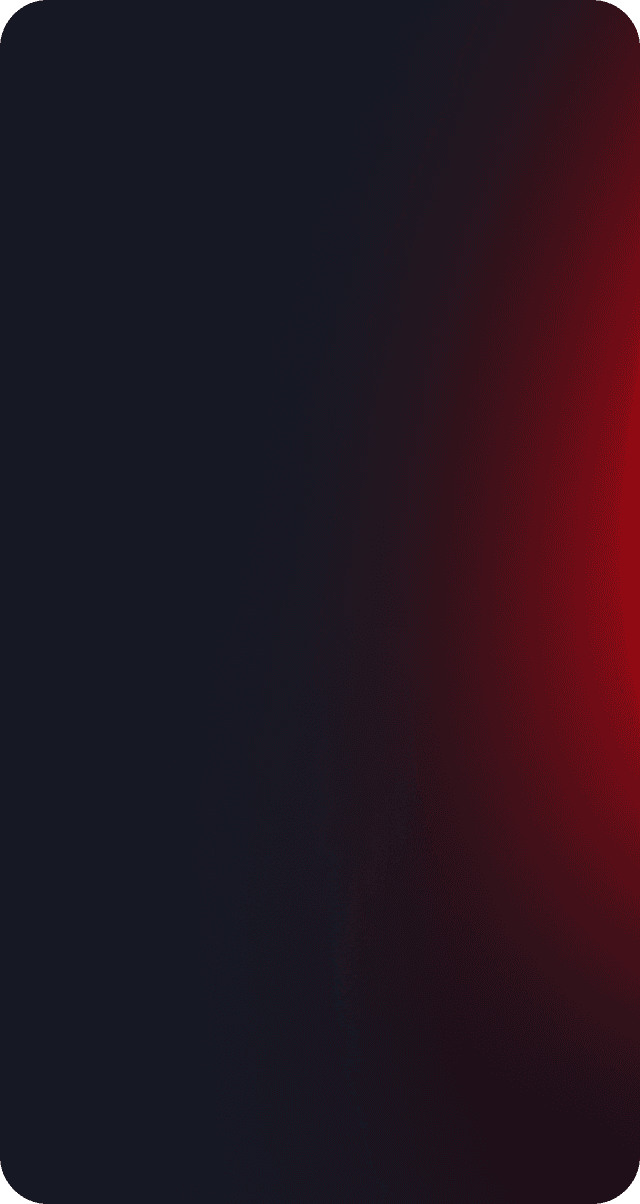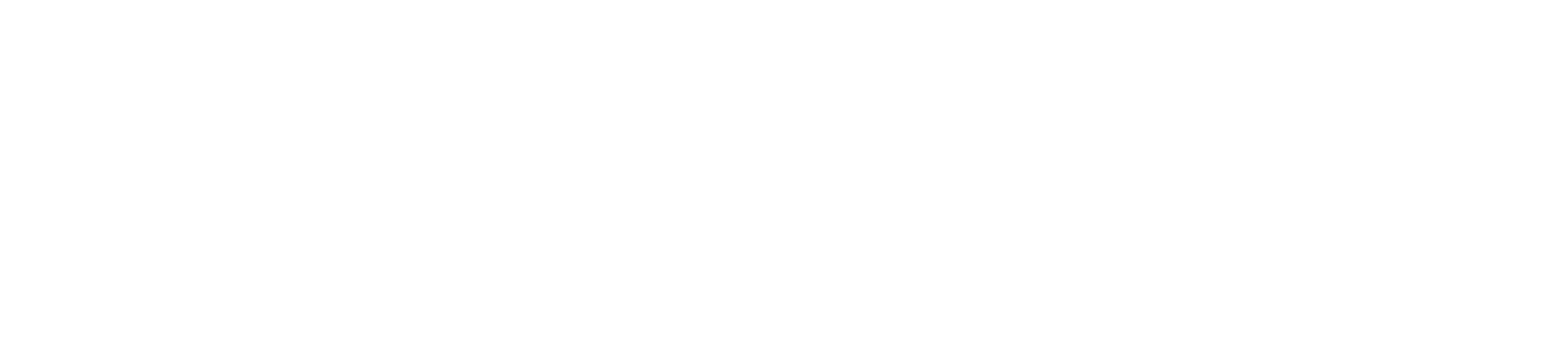Attacks
Intercepting applications in Android

Security analyst
Updated
Oct 23, 2019
5 min
Android is an operating system based on the Linux kernel and used by mobile devices such as smartphones and tablets. Due to its popularity, it is the major target for hackers. One of their common techniques is to intercept and try to break an app’s web traffic using attack methods like fuzzing and brute force.
Mobile applications usually share the same communication structure as web applications, meaning that we can intercept requests by using a proxy. If an application is using a secure channel like HTTPS, we are going to have to install a digital certificate into the phone in order to make it accept our proxied requests.
Since Android 7 Nougat (API >= 24) we can no longer use the simple method of setting our proxy and the certificate to capture HTTPS traffic as the Burpsuite page explains here. If we try this method, we will receive thousands of certificate failures from our proxy. This is because the Android operating system no longer trusts certificates installed by the user.
To solve this we need to have a rooted Android smartphone, then create and sign a digital certificate, and finally put it in the system’s certificate folder on our phone.
In order to intercept the application’s traffic we are going to need some tools. The tools that we are going to use are:
Creating the certificate
So what is a TLS CA certificate? When you communicate with a third party using a secure channel like HTTPS, the SSL (Secure Socket Layer) protocol and the TLS (Transport Layer Security) protocol include a security measure called digital certificates that implements asymmetric encryption by using a private and public key.
In this protocol, a public key is signed by the CA (Certificate Authority) using their private key. This way a certificate provides a link between the public key and the CA that signed that key. The following process is how a connection works:
The browser connects to the server using a secure protocol.
The server responds with the digital certificate containing the server’s public key.
The browser looks to see if the
CAfrom the certificate is included on its trusted list ofCA’s. This is where we will work.Once the browser verifies that the
CAfrom the certificate is in its trusted list ofCA’s, it uses the public key provided in(2)to create a session key.Finally, the browser and the server encrypt data over the connection using the session key.
Having a CA-issued digital certificate with its public keys stored on the trusted list indicates to a cellphone that it can "trust" the proxy HTTPS responses. Without this, we cannot intercept secure channel traffic. As we don’t have a CA we are going to create a self-signed one.
First, we generate the certificate with 3650 days of validity and using a SHA256 hash. It will also request some information. We can put our personal/company information here or leave it blank:
Generating the certificate.
After generating the certificate, we have to convert it to PEM in order to import it into the phone, and DER to import it into burp:
Converting the cert.
Finally, we export our key into a PKCS8 file in order to import it to burp:
Modifying for burp.
Once we have all the files, we need to start configuring our phones.
Configuring Android
The certificates installed on the phone follow the name HASH.0; so we need the hash of the certificate:
Getting the hash.
After getting the hash, we create a copy of the certificate with that hash in the name. For example, something like 49ef1764.0:
Renaming for Android.
Then, we need to upload our certificate to the phone. We can do it manually by connecting the phone and moving the file into a folder or with the following command using adb:
Uploading the cert.
Once the file is in the phone, log in as root, remount the folder /system with read and write permissions (it is not mounted with those permissions by default), copy our certificate to the /system/etc/security/cacerts/ folder and change its permissions and ownership to 644 and root:root:
Setting the cert.
The last thing left to do is to restart our phone to load our changes:
Restarting.
Once we turn the phone back on, our certificate will be installed on the system’s trusted credentials tab and the phone will accept the responses of our proxy.

Android certificate.
Configuring the Proxy
Now we need to set our proxy in order to use our certificate. Open Burpsuite and create a new project. Then move to the Proxy tab and open the Options tab.

Burp options.
The next step is to import our certificate by clicking on Import / export CA certificate, then selecting Certificate and private key in DER format, and choosing our fluidattacks.der and fluidattacks.key.pkcs8.der files that we previously created.

Import DER.

Choose file.
Now, we need to set our proxy in our phones. Go to WiFi settings, select a shared connection between the phone and the computer; we can use the same network that our computer is connected to or use our computer as a mobile hotspot to share it with our phone. Then, expand the Advanced options, set the Proxy to Manual and input the IP address and proxy’s port.

Android Proxy.
We are now capturing secure channel requests made from our phone applications and browsers without having problems with certificate failures.

Capture.
If we want to have less default traffic on our proxy, we can again modify the WiFi settings of our phones and fill-in the Bypass proxy input with the following domains:
Default traffic sites.
Get started with Fluid Attacks' application security solution right now
Other posts